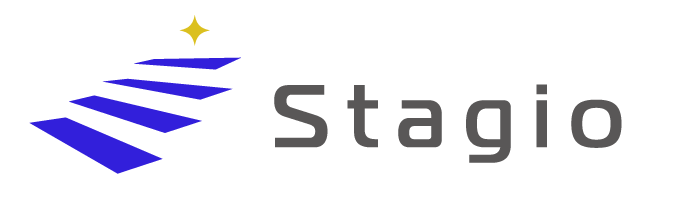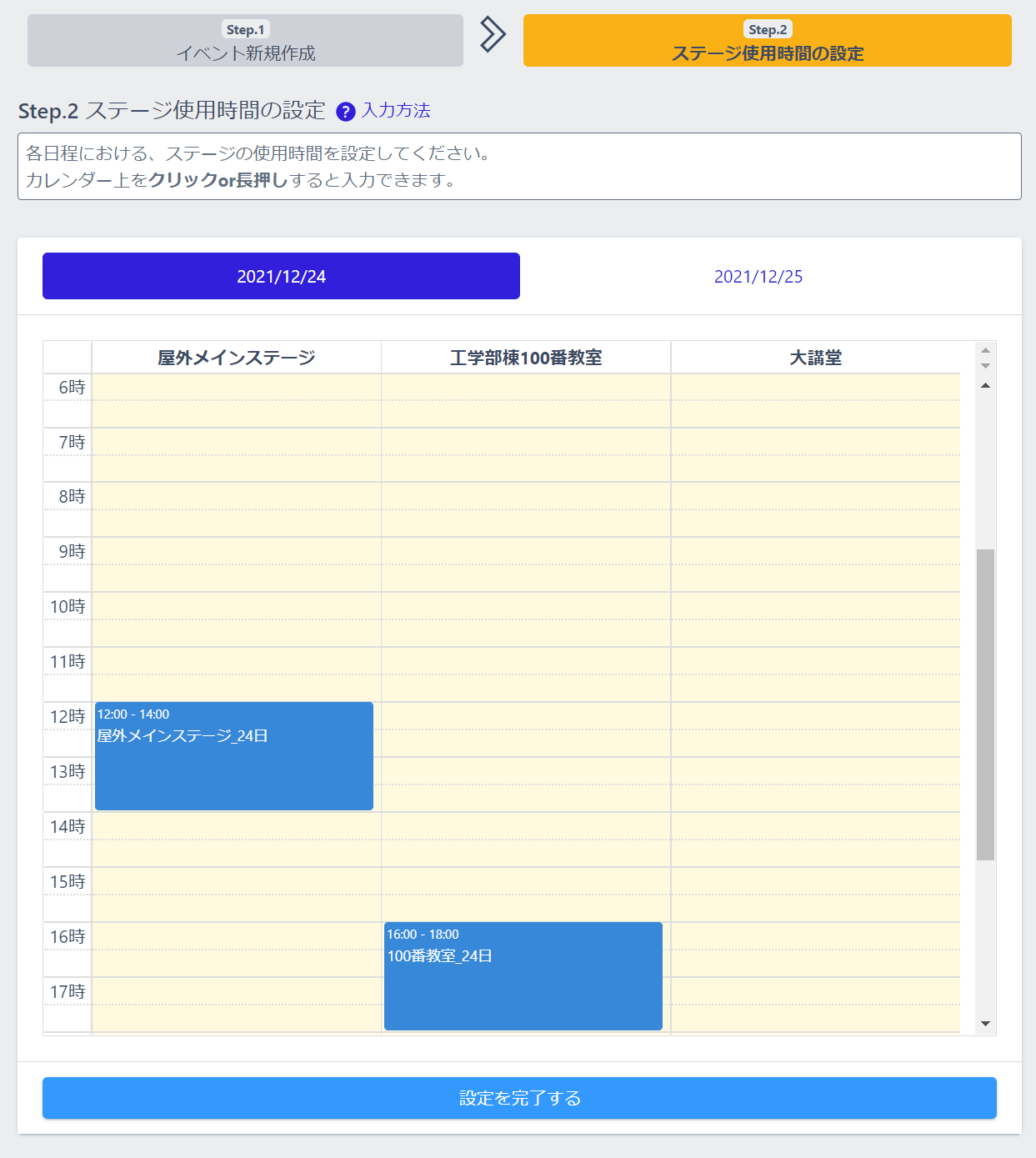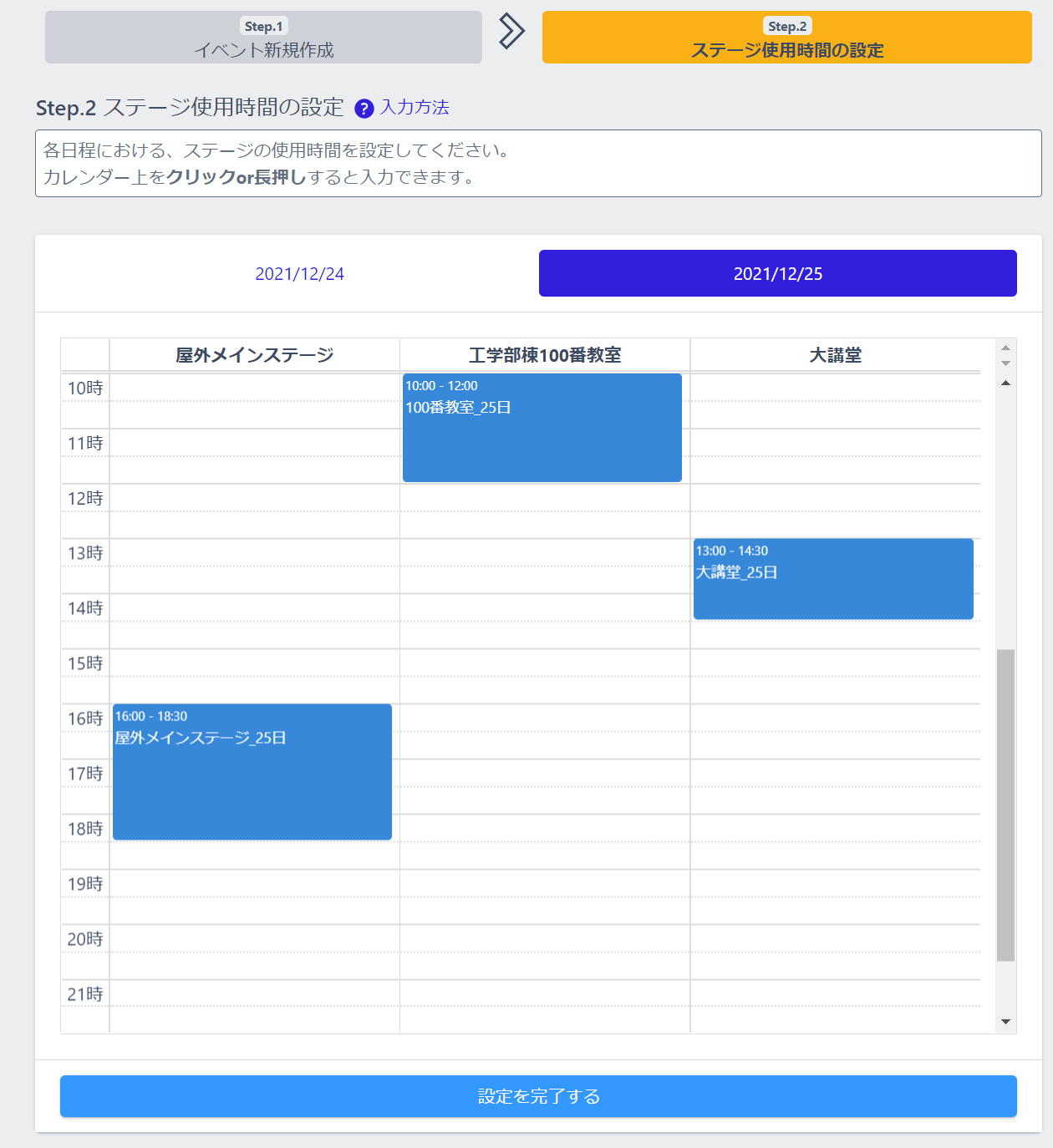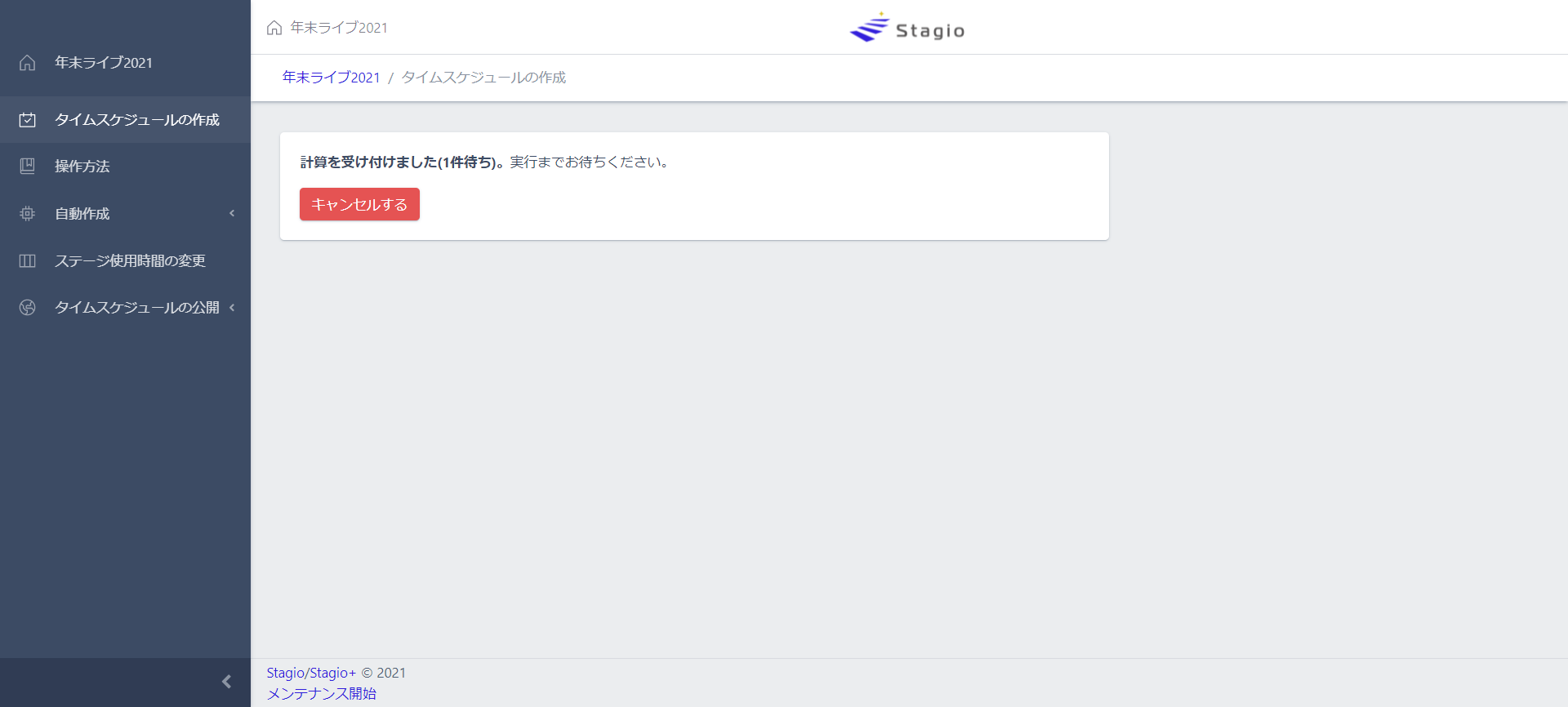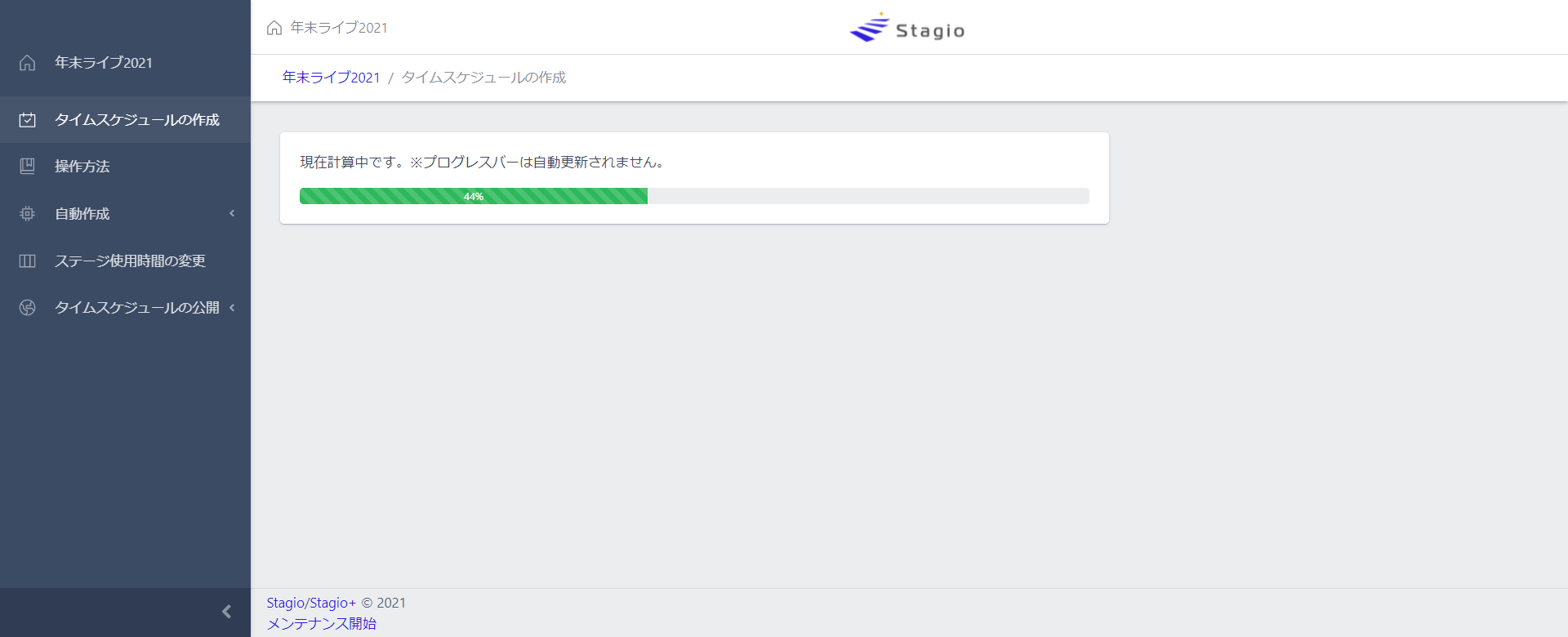「Stagio」利用マニュアル
2021/12/24 10:52
Stagio開発担当です。
この度ついに利用マニュアルを整備することにしました(今更)。
Stagioをお試し頂いたにもかかわらず、使い方がよくわからず躓いてしまったお客様方、誠に申し訳ございませんでした。本マニュアルを参照頂き、ぜひライブ運営効率化に役立てていただければと思います。
前提 : 何ができるの?
Stagioは簡単に言うと、音楽ライブのタイムスケジュールを自動で作成してくれるサービスです。もともとはアカペラライブのタイムスケジュールを自動で作成するツールとして開発されました。
各出演者の空き時間に合わせて、全員が出演できる最適なタイムスケジュールを自動で算出できます。
- 出演者/バンドによって出演可能な時間が違うから、それぞれに合わせて出演順を決めないといけない!
- メンバーが掛け持ちしているバンド同士の出演時間は離したいけど、そこまで考えて出演順を組むのが大変!
- 条件が複雑すぎて手動で組むのが面倒!AIが自動で作成してくれたりしないの?
などのお悩みを一気に解決することができます。参考 : こんな時にオススメ!
利用の流れ
利用の流れをまとめると下記のようになります。
青 : ライブ運営者の操作
赤 : 出演者の操作
- ライブ運営者が、イベントを新規作成。イベント名と日程、使用するステージの情報を入力する。
- ライブ運営者が、各ステージでライブが行われる時間(ステージ使用時間)を入力する。
- 予定入力用ページが発行される。ライブ運営者がそのURLを出演者に共有する。
- 各出演者がそのURLにアクセス。バンドの名前や所属メンバー、出演可能時間を入力する。
- 全出演バンドの予定が集まったら、ライブ運営者がタイムスケジュールを作成する。
- 作成が完了したら、公開用URLを発行(QRコードでのダウンロードも可)し、イベントの宣伝に活用する。
では、それぞれについて詳しくご説明いたします。
1. イベントを作成する
イベント新規作成ページからイベントを作成します。下記項目を入力してください。
イベント名
イベントの名前です。
- 例 : 年末ライブ2021
イベント日程
イベントの日程です。複数指定が可能です。
- 例 : 2021/12/24, 2021/12/25
使用するステージ
使用するステージの名前です。複数のステージで同時にライブが進行する場合などは、複数のステージを入力してください。ステージが1個だけの場合は任意の名前で1つだけ登録してください。
- 例 : 屋外メインステージ, 工学部棟100番教室, 大講堂
2. ステージ使用時間を入力する
前項で設定した各ステージに対し、そのステージでライブが何時から何時まで行われるのかを、全日程に対して入力します。
カレンダー上をクリック(スマホの場合は長押し)することで時間帯を指定します。
この時、各時間帯に任意の識別名を付けることができます(デフォルトでは「日付_ステージ名」になります)。
- 2021/12/24
- 屋外メインステージ : 12:00-14:00
- 工学部棟100番教室 : 16:00-18:00
- 大講堂 : 設定なし(この日は大講堂は使わない)
- 2021/12/25
- 屋外メインステージ : 16:00-18:30
- 工学部棟100番教室 : 10:00-12:00
- 大講堂 : 13:00-14:30
|
|
設定例
3. 予定入力用ページを出演者に共有する
これでイベントページが作成されました!
次に、各出演者にバンドの情報や予定を入力してもらう必要があります。
トップページの「コピー」ボタンを押すと、予定入力用URL(このページのURL)をコピーすることができます。または、サイドバーの「入力用URLを共有」を押しても同様のことができます。
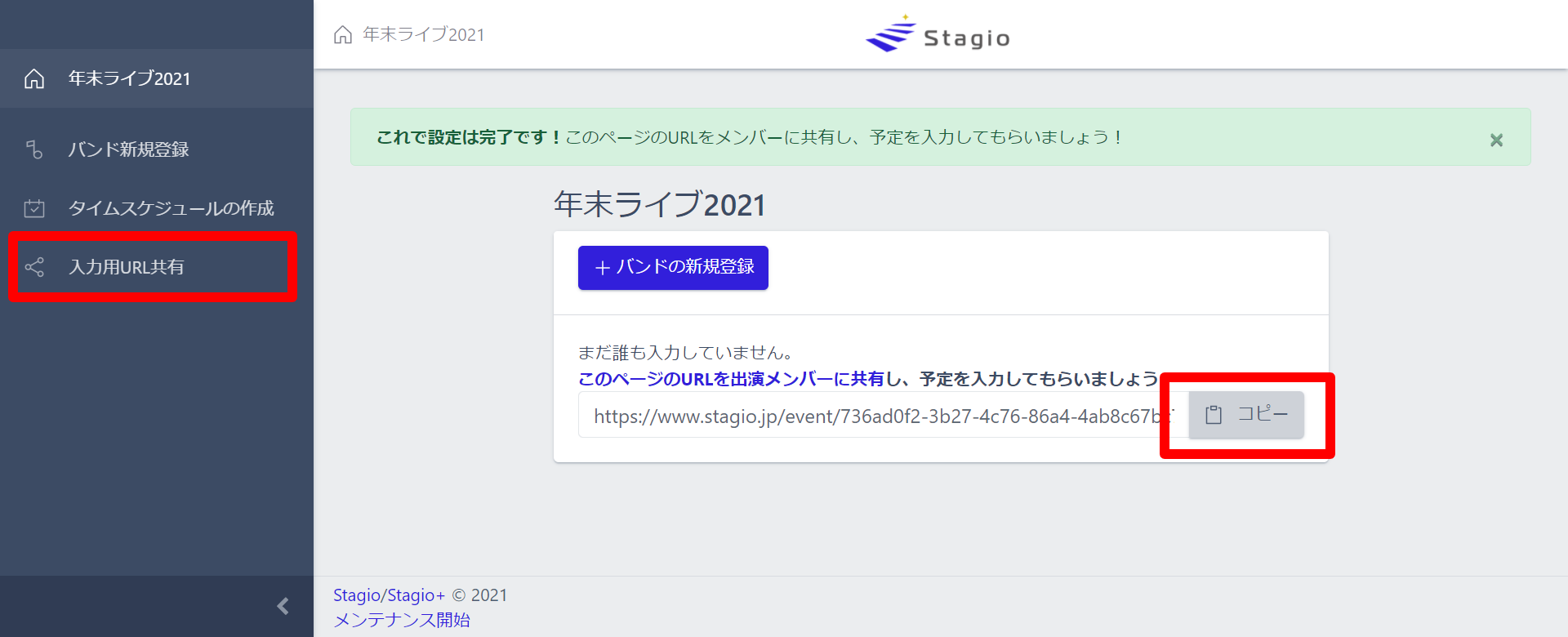
4. 各バンドの情報を入力してもらう
この項目のみ、ライブに出演する各バンドに入力してもらいます。
予定入力用URLにアクセスし、「バンドの新規登録」ボタンをクリックすると、バンド名の入力用ポップアップが表示されます。サイドバーの「バンド新規登録」を押しても同じです。
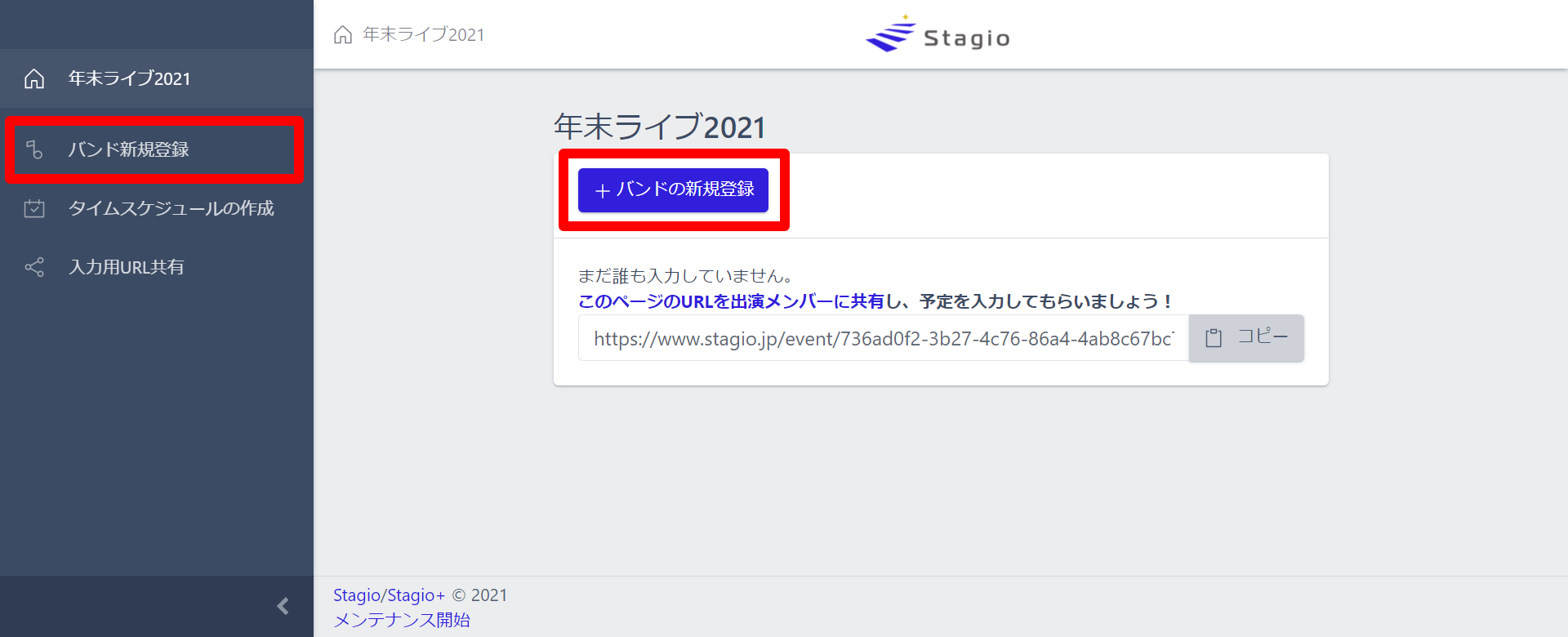
スマホの場合は、右下に「+」ボタンが表示されるので、こちらをクリックすれば同様の操作が可能です。
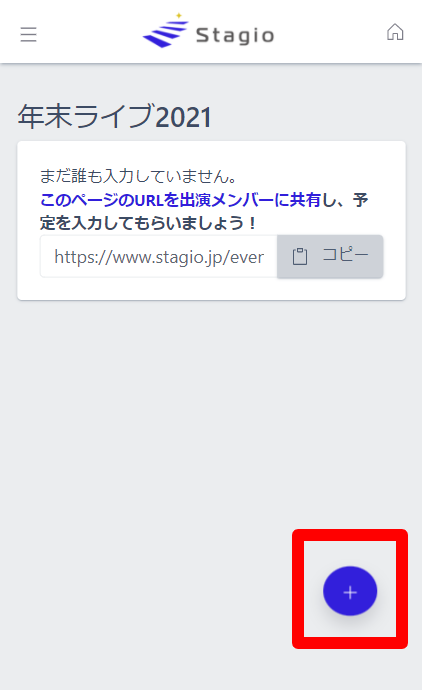
バンド名を入力して「登録」を押すと、バンドの情報入力ページに移行します。以下の情報を入力してください。
- 持ち時間
- バンドの演奏にかかる時間を入力します。転換時間は含みません。
- 所属メンバー
- 所属メンバーの名前を入力します。複数名登録が可能です。既に他のバンドに登録されているメンバーを検索して指定するか、新たにメンバーを新規登録します。この項目は任意ですが、入力しないとバンド間のメンバー被りが考慮されません。
- 出演可能時間
- 出演可能な時間を各日程に対して入力します。緑でハイライトされた時間帯のうち、バンドが出演可能な時間を指定してください。
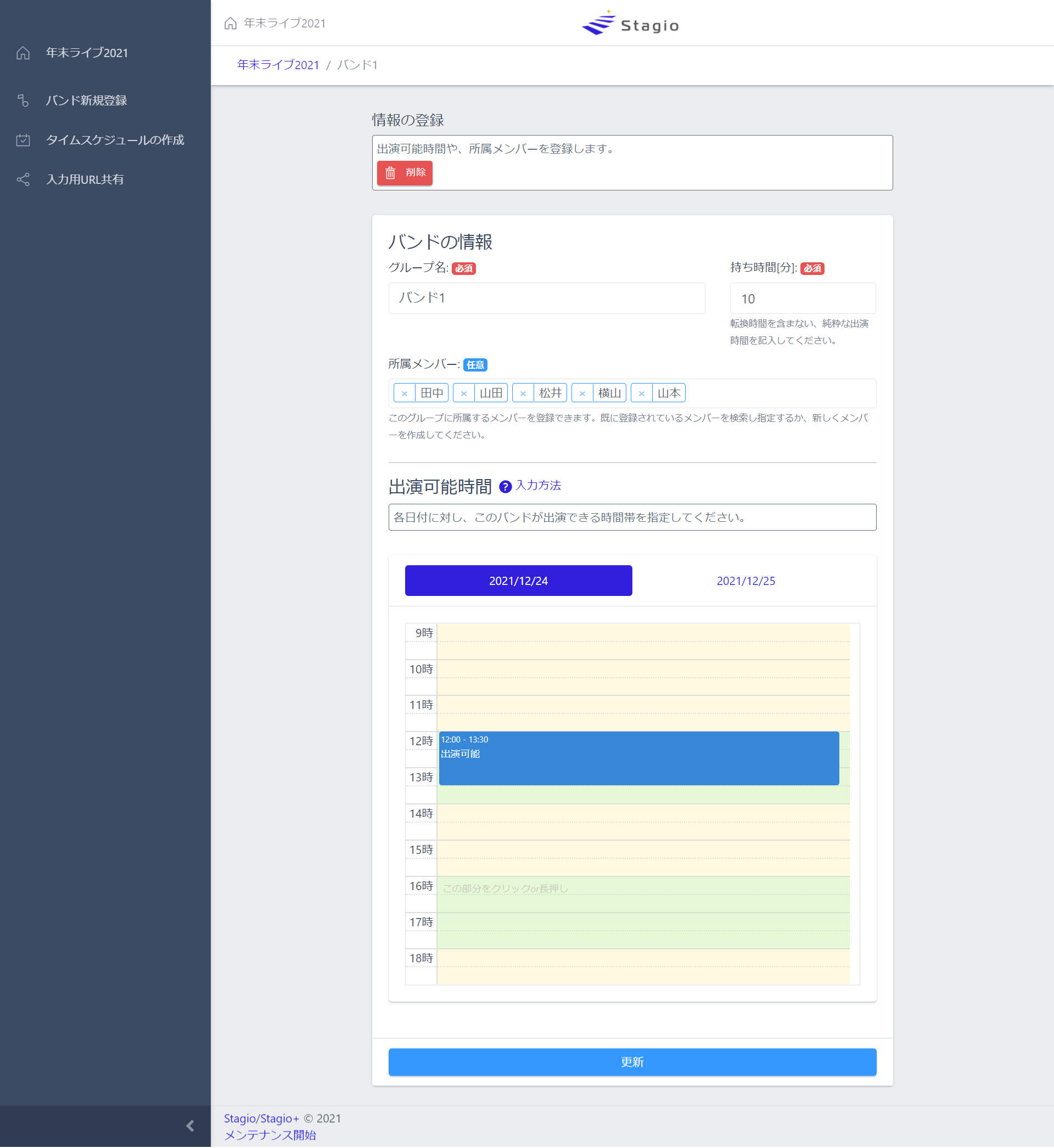
入力例
入力が完了したら「更新」ボタンを押し、登録完了です。トップページに「バンド1」が表示されましたね!
なお、入力内容を編集したい場合は、各バンドの名前をクリックすれば編集画面に飛ぶことができます。
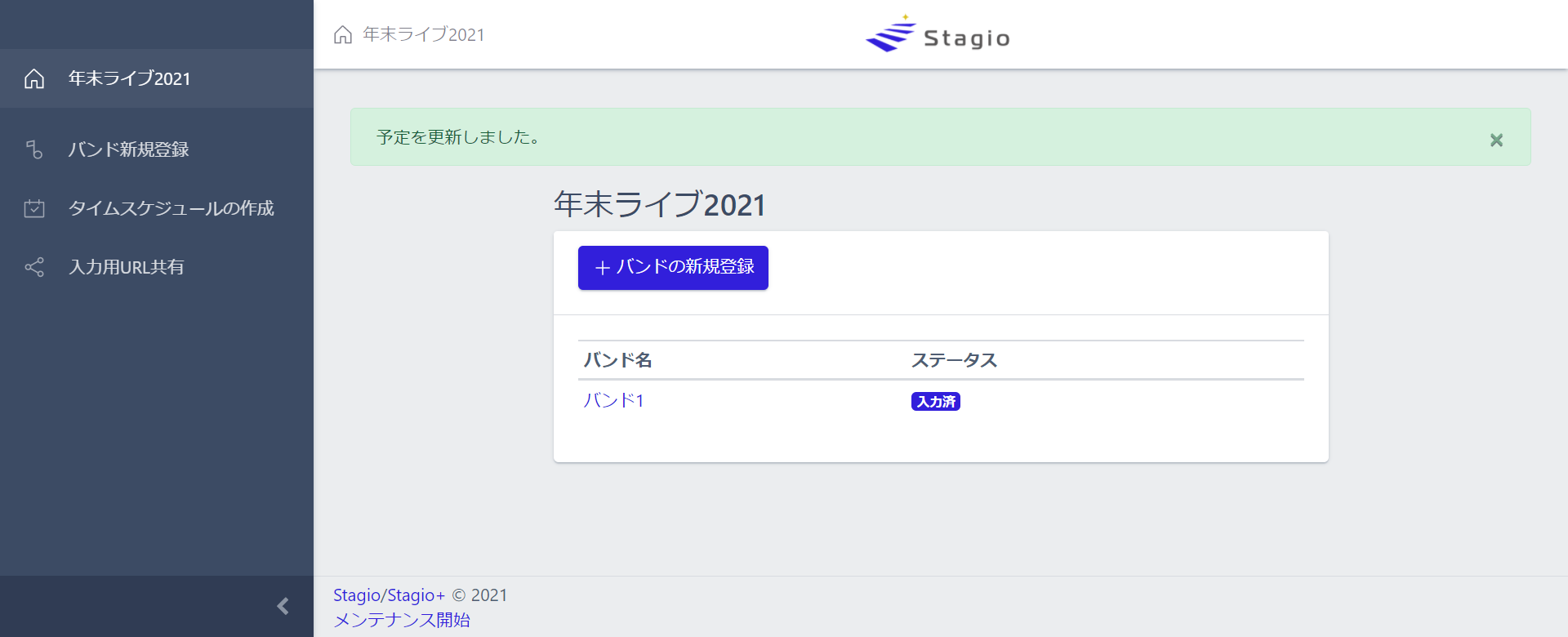
5. タイムスケジュールを作成する
全バンドの予定が集まったら、タイムスケジュールを作成しましょう。
サイドバーの「タイムスケジュールの作成」を押すと、タイムスケジュール編集画面に移行します。
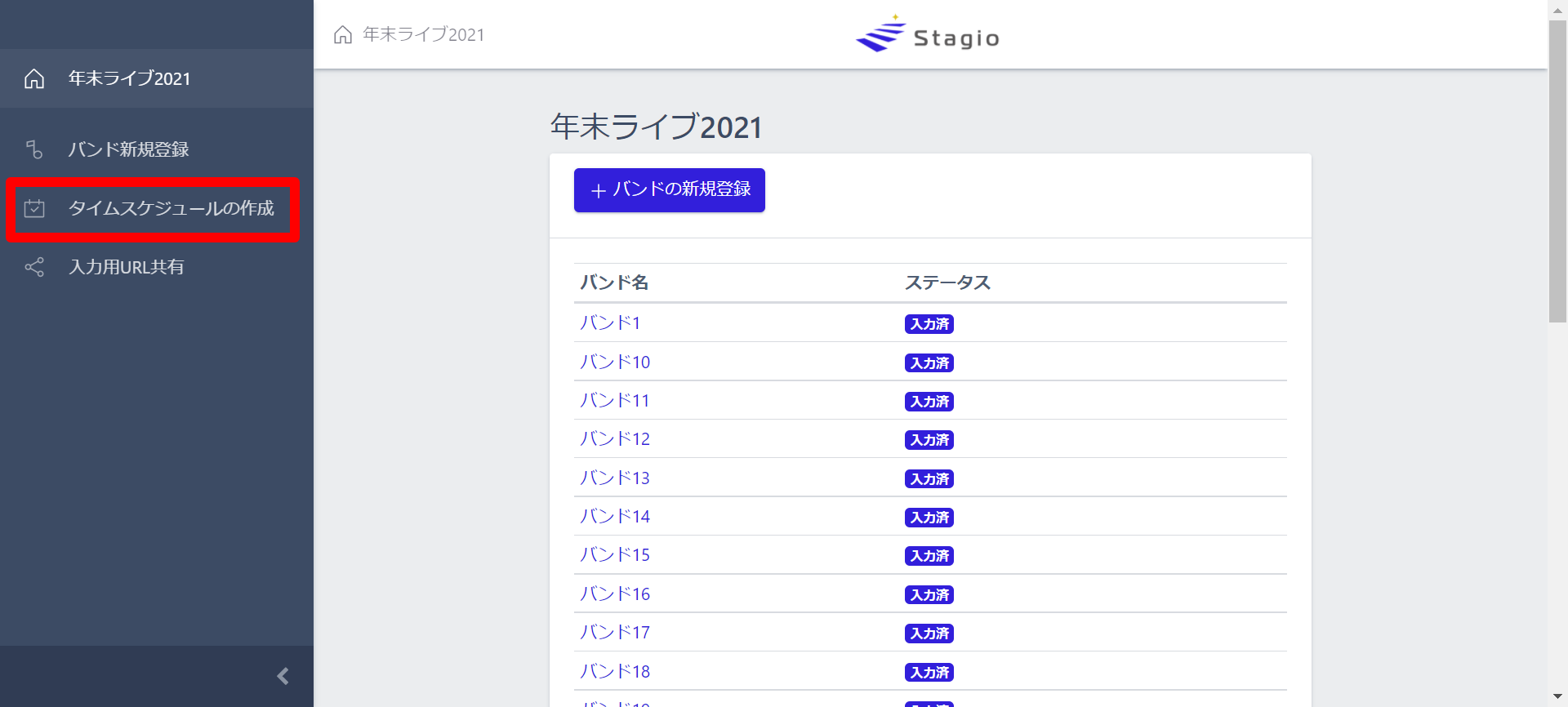
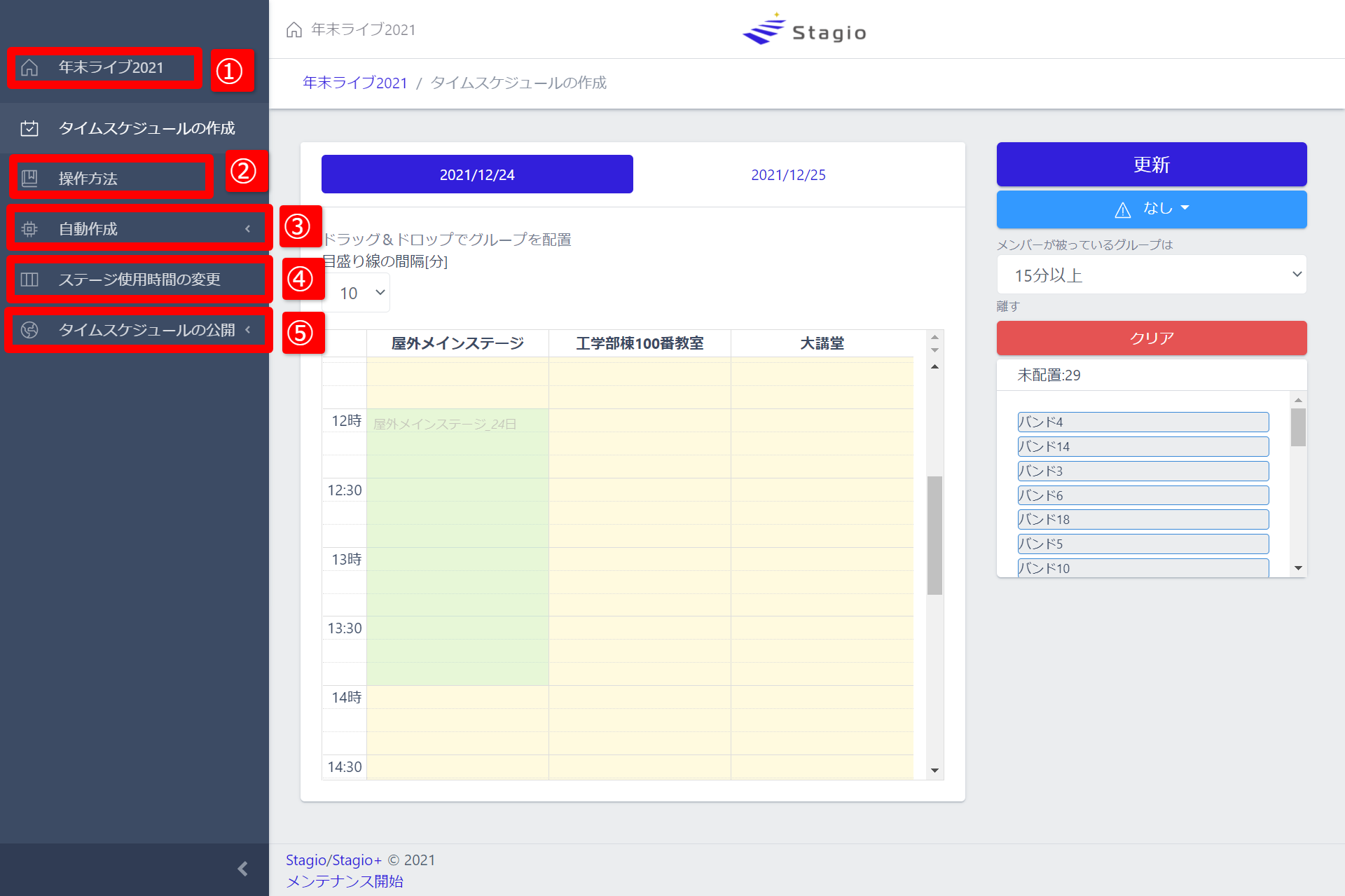
- トップページ(入力済のバンド一覧画面)に戻ります。
- 手動でタイムスケジュールを作成する際の詳しい操作方法を表示します。
- タイムスケジュール自動作成機能を使用します。
- ステージ使用時間を変更します。
- タイムスケジュールの一般公開用URLを取得します。URLをコピー、またはQRコードとしてダウンロードできます。
手動で作成する場合
※手動作成機能は、PCのみ利用可能です。画面幅が小さいスマホやタブレットでは利用できません。
手動でタイムスケジュールを作成する場合は、画面右の「未配置リスト」から中央の「タイムスケジュール」エリアに向けて、バンドをドラッグ&ドロップで配置していきます。このとき、バンドが出演可能な時間帯は青でハイライトされます。
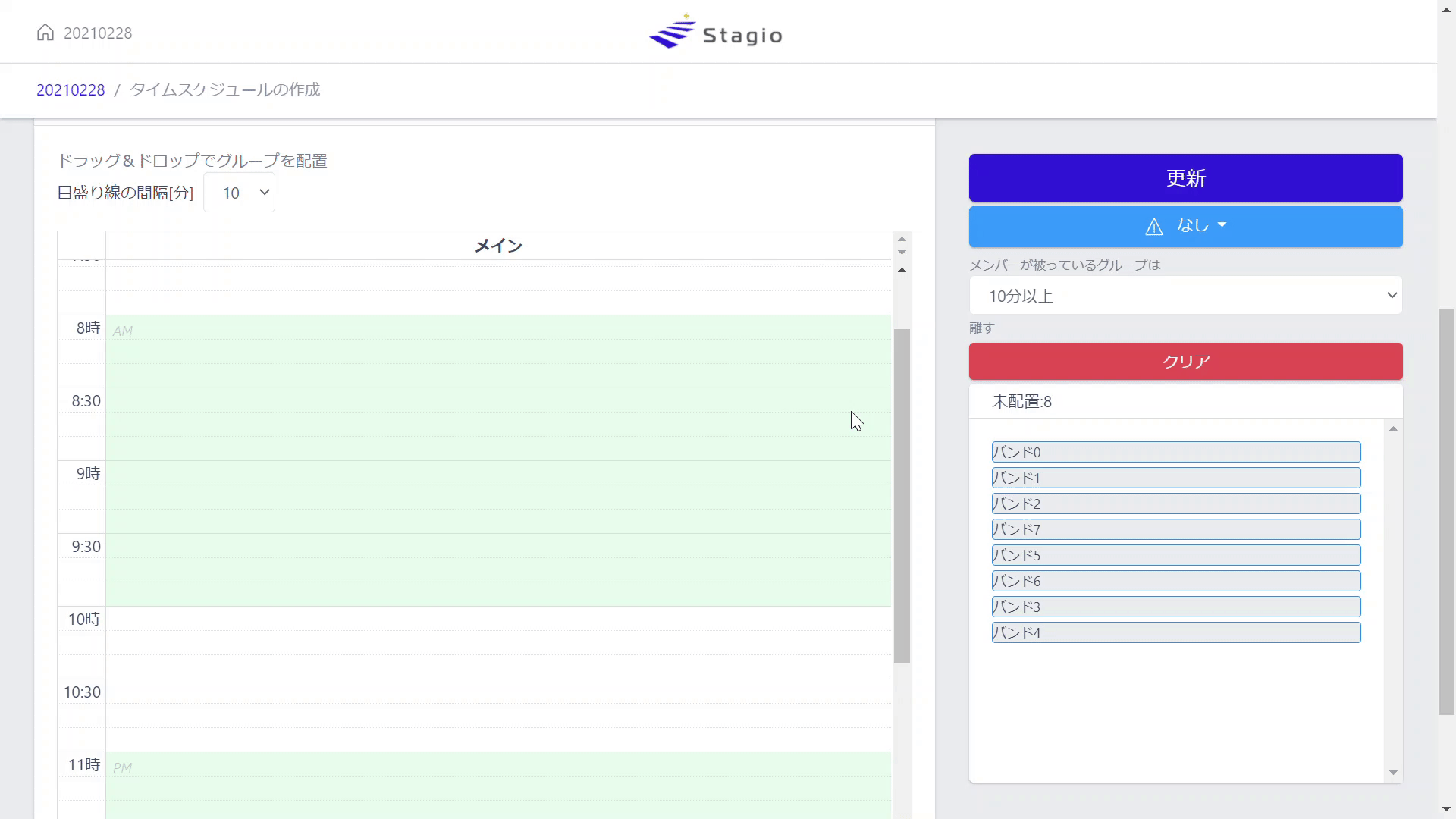
メンバーが被っているバンド同士の出演時間が近すぎたり、出演できない時間帯にバンドを配置したりすると、エラーが表示されます。
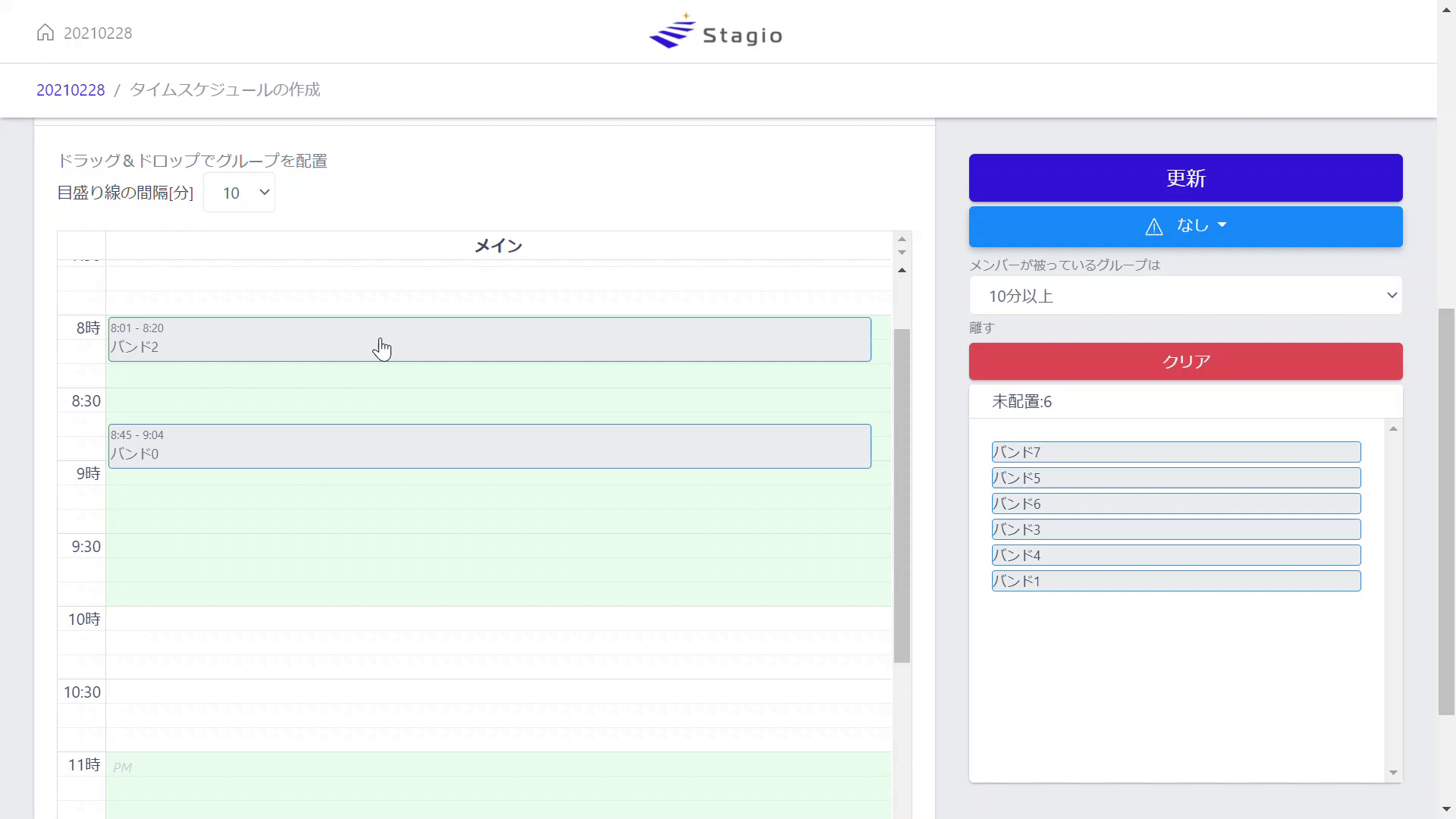
このように、ドラッグアンドドロップで簡単にバンドを配置でき、条件を満たさない項目は自動でチェックがなされるため、タイムスケジュール組みが大幅に効率化されます。
編集したら、画面右の「更新」ボタンを押して保存します。更新ボタンを押さない場合、施した変更が反映されませんのでご注意ください。
自動で作成する場合
サイドバーの「自動作成」>「実行」をクリックすると、計算条件を指定するポップアップが表示されます。以下を設定し、「計算を実行」ボタンを押してください。
- グループ間の転換時間
- メンバーが被っているバンド同士を何分以上離したいか
- 計算完了時にメール通知がほしい場合、メールアドレスを入力
- 高度な設定(各時間帯のトップバッターとトリを指定)
自動作成の実行中は下記のような画面になります。実行待ちの状態では「キャンセル」ボタンを押せばキャンセルできますが、自動作成が始まってしまうとキャンセルはできません。
待機中画面 |
計算実行中画面 |
自動作成が完了すると、全てのバンドが割り当てられた状態となります。ただし下記の場合は全バンドを配置することができません。この場合はステージ使用時間を長くしたり、バンド間の転換時間を短くしたり、バンドの数を減らすなどで対応してください。
- 設定したステージ使用時間の合計よりも、全バンドの演奏時間+転換時間が長い場合
自動作成が完了した後は、「手動作成の方法」と同じような操作を行い微調整を施すことができます。調整を行った場合は「更新」ボタンを押して保存してください。
6. タイムスケジュールを公開する
サイドバーの「タイムスケジュールの公開」から、タイムスケジュールを一般向けに公開することができます。一般向けのページにはタイムスケジュールの編集機能はなく、閲覧のみ可能です。
URLをコピー、またはQRコードとしてダウンロードが可能です。ライブのフライヤーやパンフレットに張り付けるなどしてご活用ください。
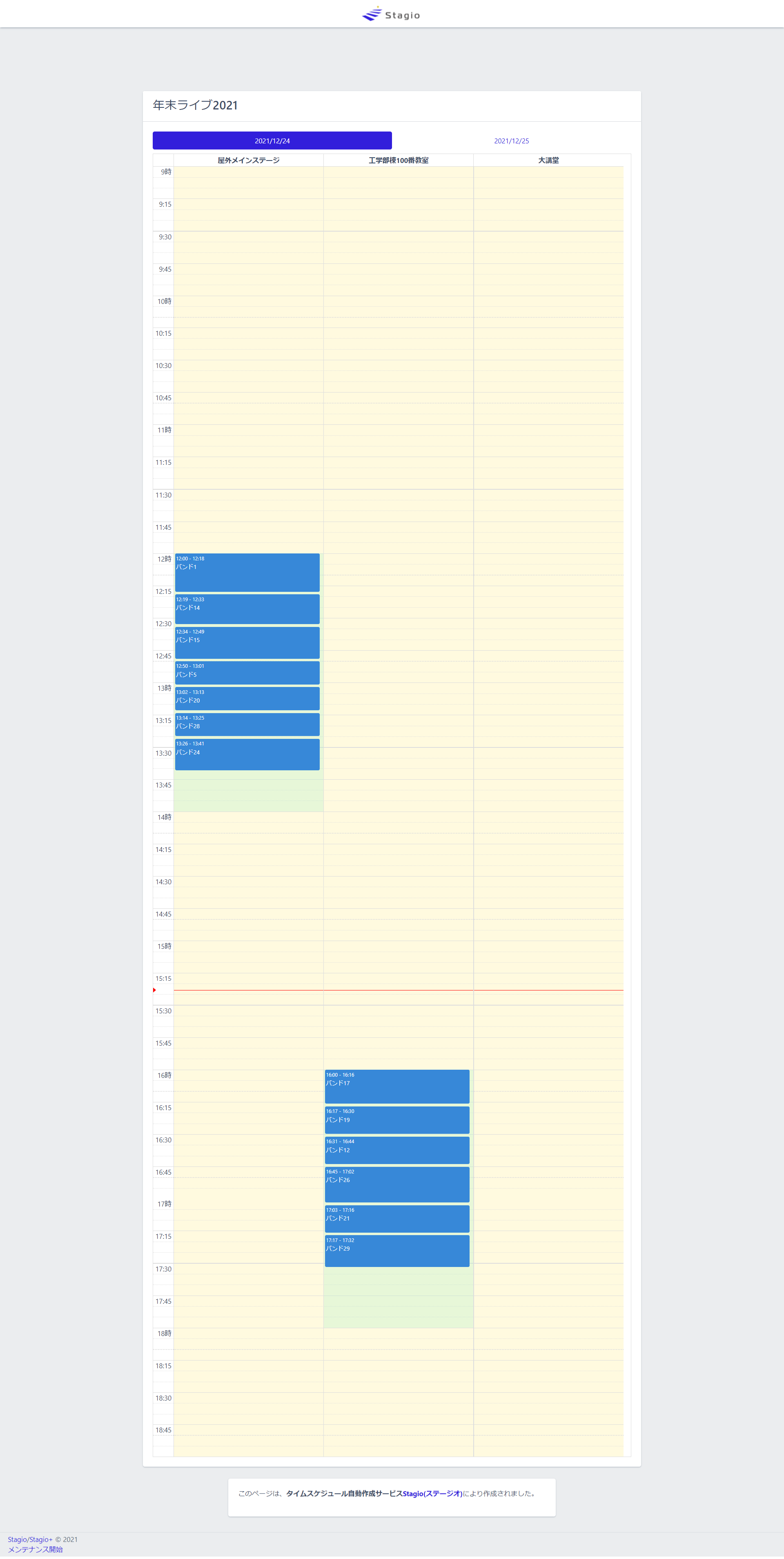
一般向けページ
以上がStagioの基本的な使用方法です。
ご質問やご要望は、お問い合わせよりお気軽に!
今後ともStagioをよろしくお願いいたします。