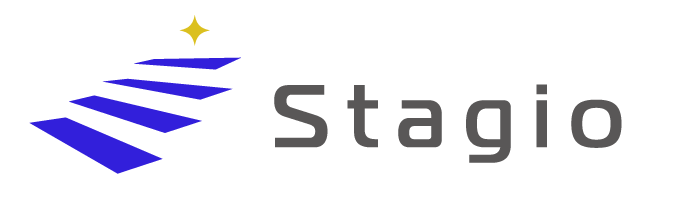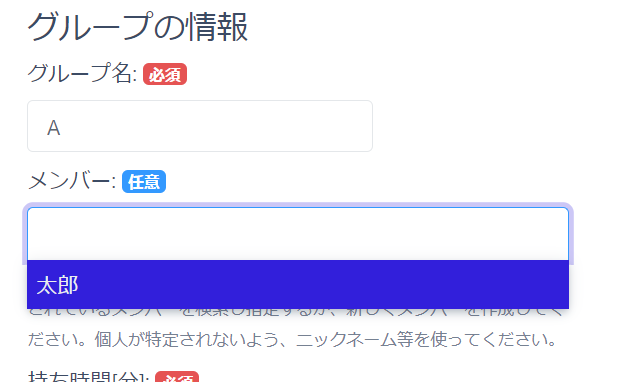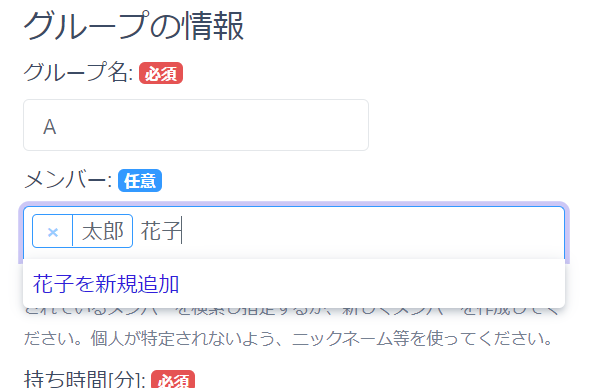使用方法について
2021/02/16 21:22
こんにちは!Stagio開発担当です。
この記事では、Stagioの使い方について簡単にご紹介させて頂きます。
サービスの特徴についてはトップページに記載してありますが、
- こういうライブイベントに活用したいんだけど、可能かな?
- Stagioを使うとどんなメリットがあるの?
など、本当に活用可能なのかどうか疑問に思っておられる方々も多いかと思います。
今回は、そんな方々の参考になるよう、大まかな利用の流れと機能紹介をしたいと思います!
1. イベントを作成する
イベント新規作成ページに移動すると、下記のような画面が表示されます。
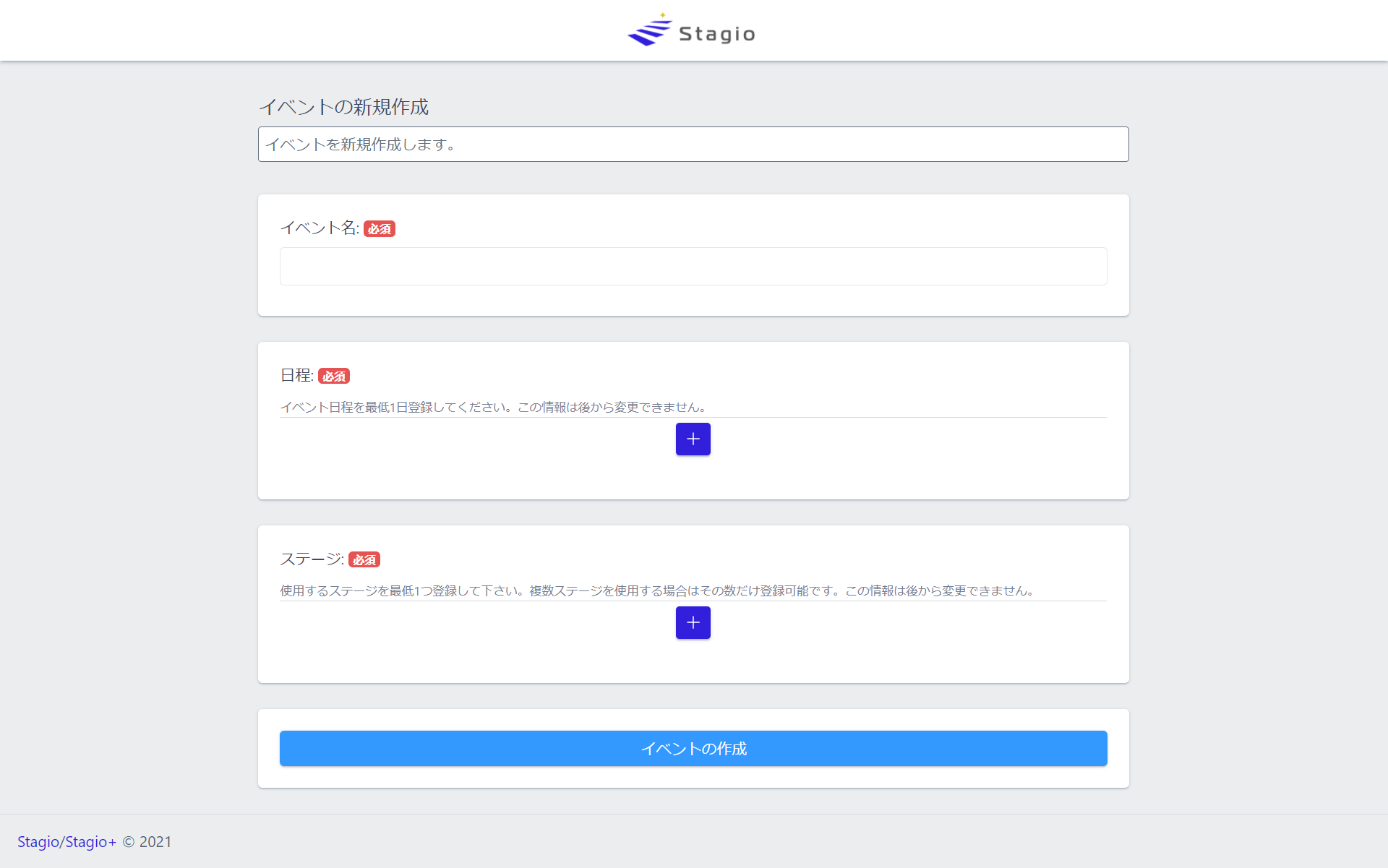
下記の項目を入力頂き、[イベントの作成]をクリックすると、新しいイベントを作成できます。
- イベント名
任意のイベント名を入力してください。【例:春ライブ2021】 - 日程
イベントが行われる日程を入力してください。複数の日程を登録可能です。 - ステージ
イベントで使用するステージを入力してください。複数のステージを登録できます。
【例:メインステージ、サブステージ】
※この機能により、複数のステージで同時進行するイベントにも対応可能です。
2. 出演グループを登録
イベントの作成が完了すると、下記の画面に移動します。
この画面がイベントのトップページです。各グループの提出状況などを確認できます。
また、グループの登録もこの画面から行います。
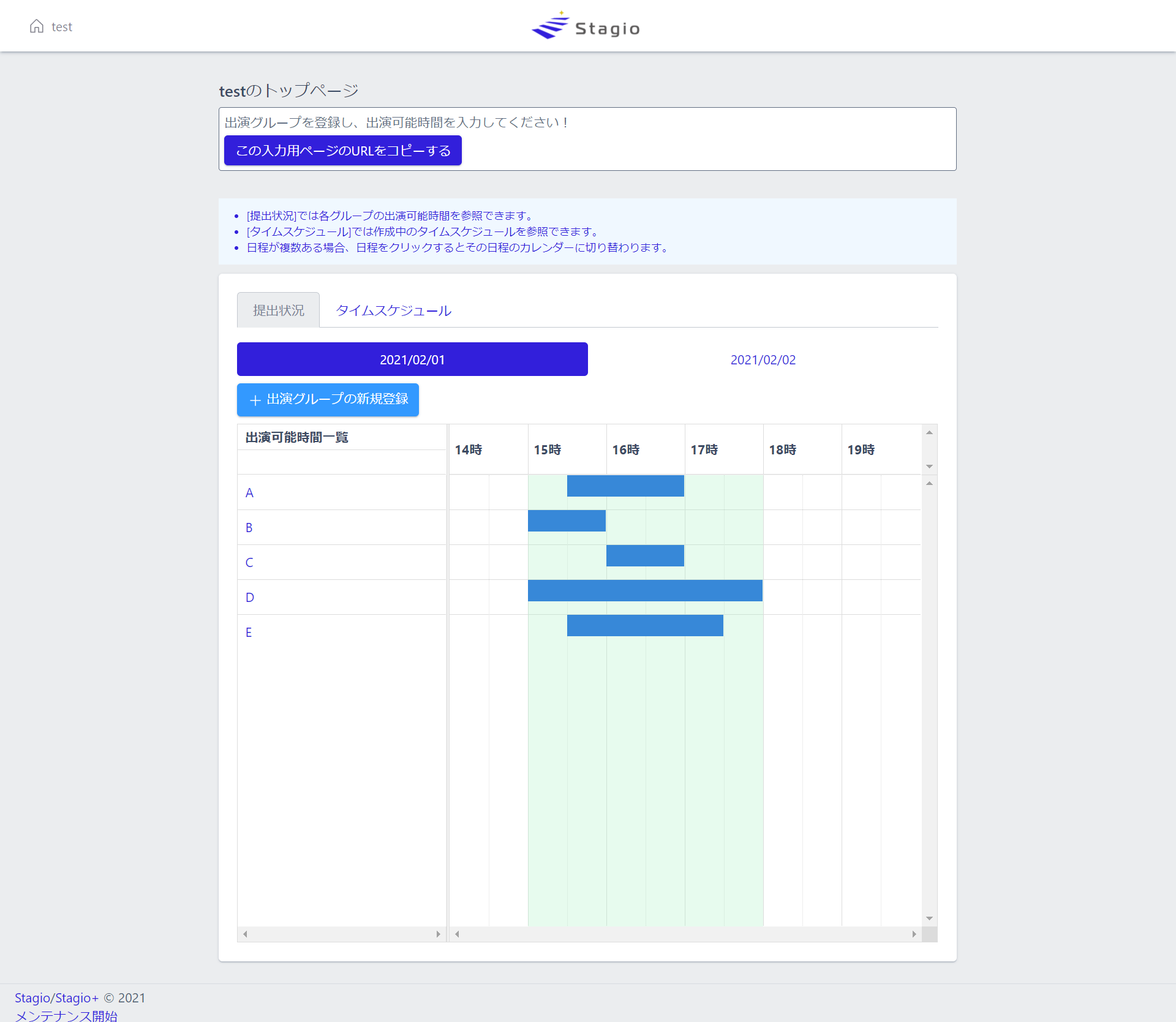
ページのURLを共有
[この入力用ページのURLをコピーする]をクリックすると、URLをコピーできます。このURLをサークルメンバーに共有することで、各グループの予定を入力してもらうことができます。
グループ名の登録
[提出状況]>[出演グループの新規登録]をクリックし、グループ名を登録します。
グループが作成され、出演可能時間の登録画面に移ります。
メンバーの登録
入力は任意ですが、グループに所属するメンバーを登録することができます。
この機能により、グループ間でのメンバー被りを考慮することができます。
- 他のグループが既に登録済のメンバーを検索して指定
- 未登録のメンバーは新規作成して指定
してください。
1. 既に他のグループに登録済のメンバーは、検索結果に表示されます。
2. まだ登録されていないメンバーは新規追加できます。
出演可能時間の登録
緑色にハイライトされている時間帯の中から、出演可能な時間帯を選択してください。
PCとスマホで入力方法が異なります。詳しい操作方法は[入力方法]ボタンをクリックしてご参照ください。
これらの登録内容はいつでもトップページから変更できます。
3. タイムスケジュールの作成
トップページ>[タイムスケジュール]>[編集]と進むことでタイムスケジュール編集画面に移ります。
基本的には、右側の[未配置]からグループを選択して、ドラッグ&ドロップで配置していけばOKです。
詳しい操作方法は[入力方法]ボタンをクリックしてご参照ください。
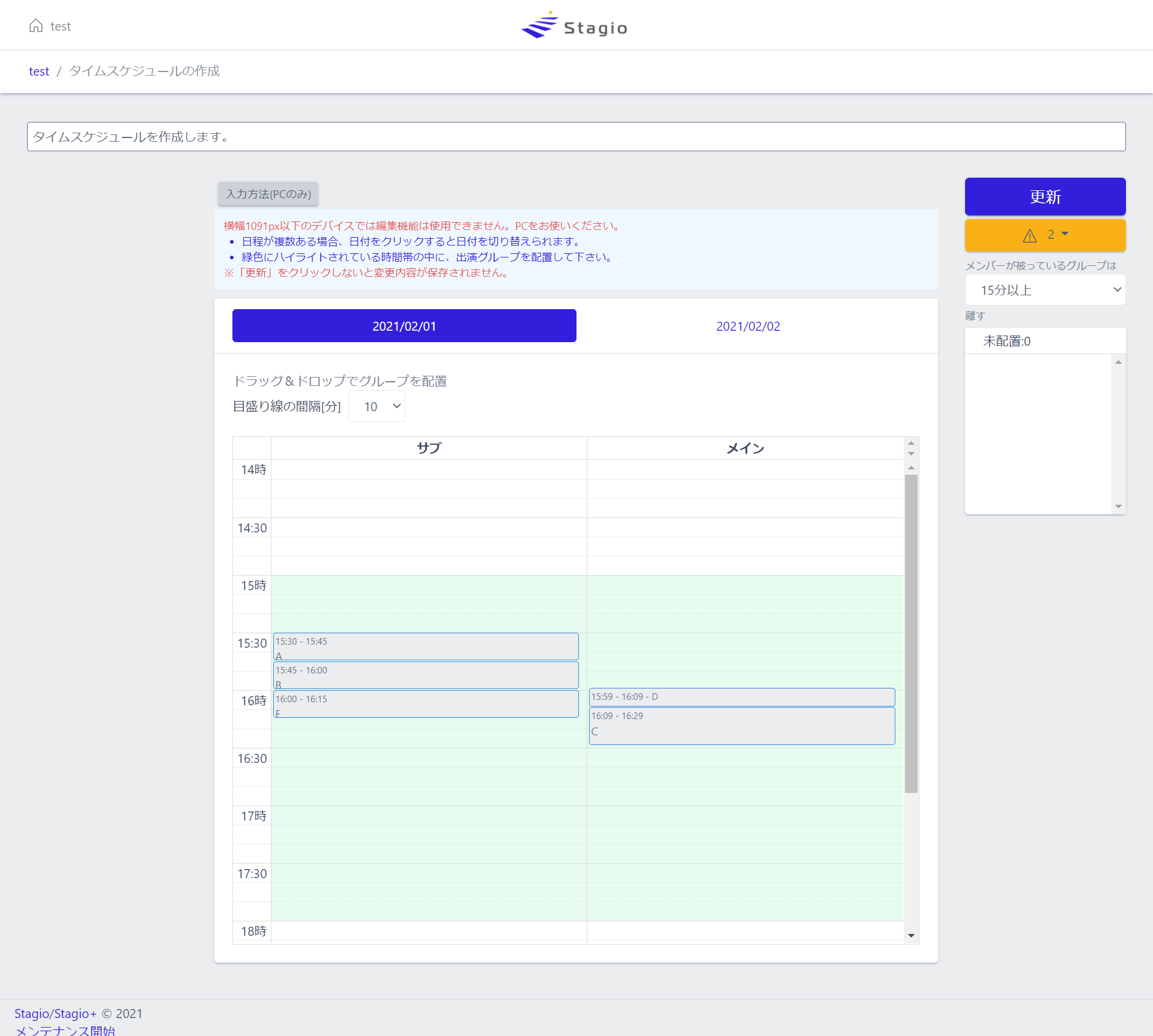
メンバー被りのあるグループの扱い
画面右側のプルダウンリストから、メンバーが被っているグループを何分以上離したいかを指定できます。
エラーチェック機能
グループを配置したり移動したりすると、自動でエラーチェックがなされます。
画面右側の警告マークをクリックすると、エラーの詳細がリスト表示されます。
さらに、このエラー詳細をクリックすると、その日時にスクロールすることができます。
4. タイムスケジュールの公開
完成したタイムスケジュールは一般に公開することができます。
一般公開用ページには、タイムスケジュールの編集ボタンがついていないため、第三者がタイムスケジュールを編集できないようになっています。また、URLの文字列から編集ページを推測することもできません。
公開用ページは2つの方法で取得できます。
- URLをそのままコピーする
TwitterなどのSNSでシェアしたい場合に最適です。 - QRコードとしてダウンロードする
チラシなどに載せたい場合に最適です。
以上、Stagioの基本的な使い方に関してご説明いたしました。
各ページ中に、詳しい使い方を画像付きで参照できるボタンを配置しておりますので、そちらも併せてご活用ください!